使い方 > ゴミ箱画面
連絡先の削除はゴミ箱で行います。そのため、削除したい連絡先はあらかじめゴミ箱へ移動しておく必要があります。連絡先をゴミ箱へ移動したり、ゴミ箱から取り出す方法については 使い方 > 長押しメニュー をご覧ください。なお、連絡先をゴミ箱へ移動するだけでは連絡先は削除されません。また、チェックされた連絡先をゴミ箱へ移動するとチェックが外れます。
画面下部の「ゴミ箱」タブを選択するとゴミ箱画面が表示されます。ゴミ箱画面にはゴミ箱に移動された連絡先の一覧が表示されます。
ゴミ箱画面には通常と編集の2つのモードがあります。連絡先の削除は編集モードで行います。下図に通常モードと編集モードのゴミ箱画面の構成を示します。
画面下部の「ゴミ箱」タブを選択するとゴミ箱画面が表示されます。ゴミ箱画面にはゴミ箱に移動された連絡先の一覧が表示されます。
ゴミ箱画面には通常と編集の2つのモードがあります。連絡先の削除は編集モードで行います。下図に通常モードと編集モードのゴミ箱画面の構成を示します。
ゴミ箱画面の構成【通常モード】
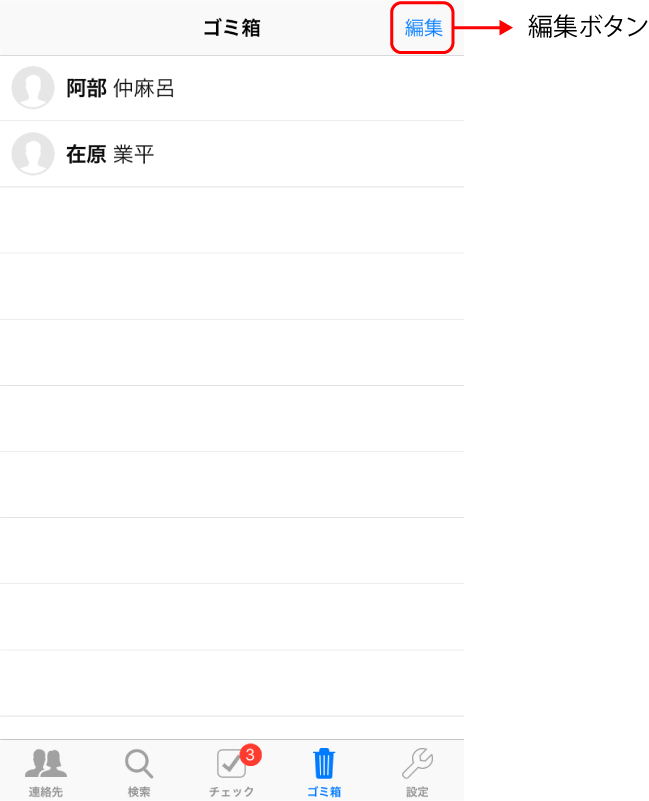
- 編集ボタン
タッチすると画面が編集モードに変化します。
ゴミ箱画面の構成【編集モード】
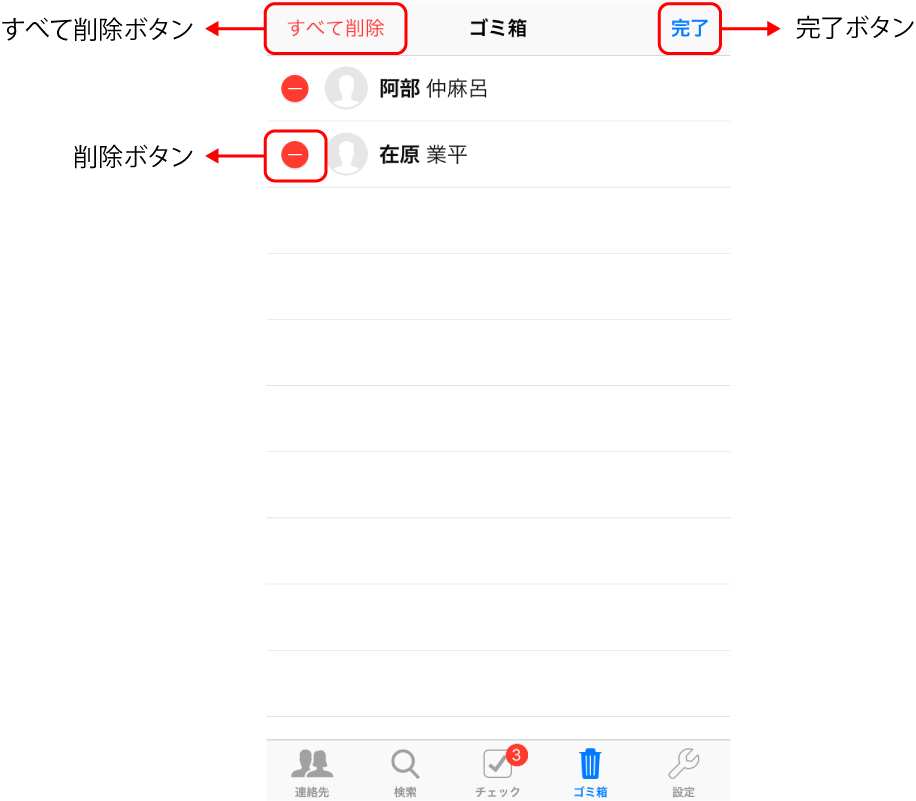
- すべて削除ボタン
- 削除ボタン
- 完了ボタン
ゴミ箱内のすべての連絡先を削除したい場合に利用します。タッチするとメニューが表示され、そのメニューにて「すべて削除」を選択すると、ゴミ箱内のすべての連絡先が削除されます。
連絡先を個別に削除したい場合に利用します。タッチすると「削除」と表記されたボタンが表示され、そのボタンをタッチすると連絡先が削除されます。
タッチすると画面が通常モードに戻ります。
ゴミ箱については次の点にご注意ください。
- ゴミ箱から削除された連絡先はご利用のデバイスからも削除されます。
- ゴミ箱内の連絡先は他のアプリでは通常通りに表示されます。
- ゴミ箱内の連絡先は検索されません。
- ゴミ箱内の連絡先にチェックを入れることはできません。
