使い方 > グループ
グループの一覧画面にてグループをタッチするとグループ画面が表示されます。下図にグループ画面の構成を示します。
グループ画面の構成
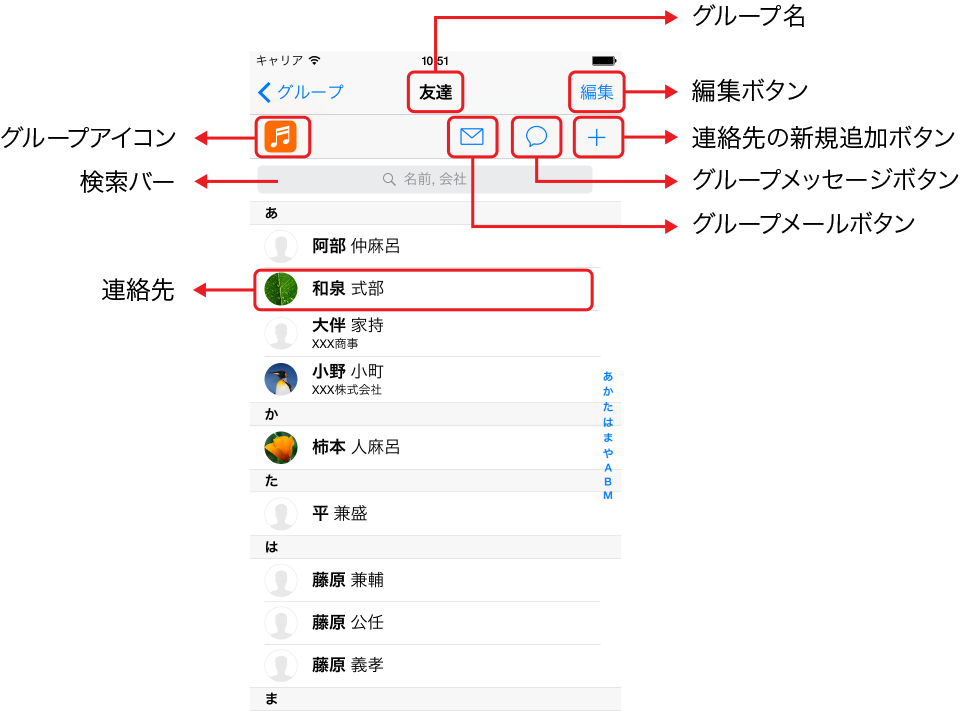
- 編集ボタン
- グループメールボタン
- グループメッセージボタン
- 連絡先の新規追加ボタン
- 検索バー
- 連絡先
タッチすると編集モードになり、グループを編集できます。編集モードに関する詳細は下記の グループ画面(編集モード)の構成 をご覧ください。
タッチするとグループメールの作成画面が表示されます。未分類の連絡先のグループにはこのボタンは表示されません。
タッチするとグループメッセージの作成画面が表示されます。未分類の連絡先のグループにはこのボタンは表示されません。
タッチすると新規の連絡先の編集画面が表示されます。
タッチしてから文字を入力することによって、グループ内の連絡先を検索できます。検索対象は名前と会社です。
タッチすると連絡先の情報画面が表示されます。連絡先の情報画面についての詳細は 連絡先 をご覧ください。
グループ画面上の編集ボタンをタッチすると画面が編集モードになります。また、グループの一覧画面にて、グループの新規作成ボタンをタッチするとこの画面が表示されます。下図にグループ画面(編集モード)の構成を示します。
グループ画面(編集モード)の構成
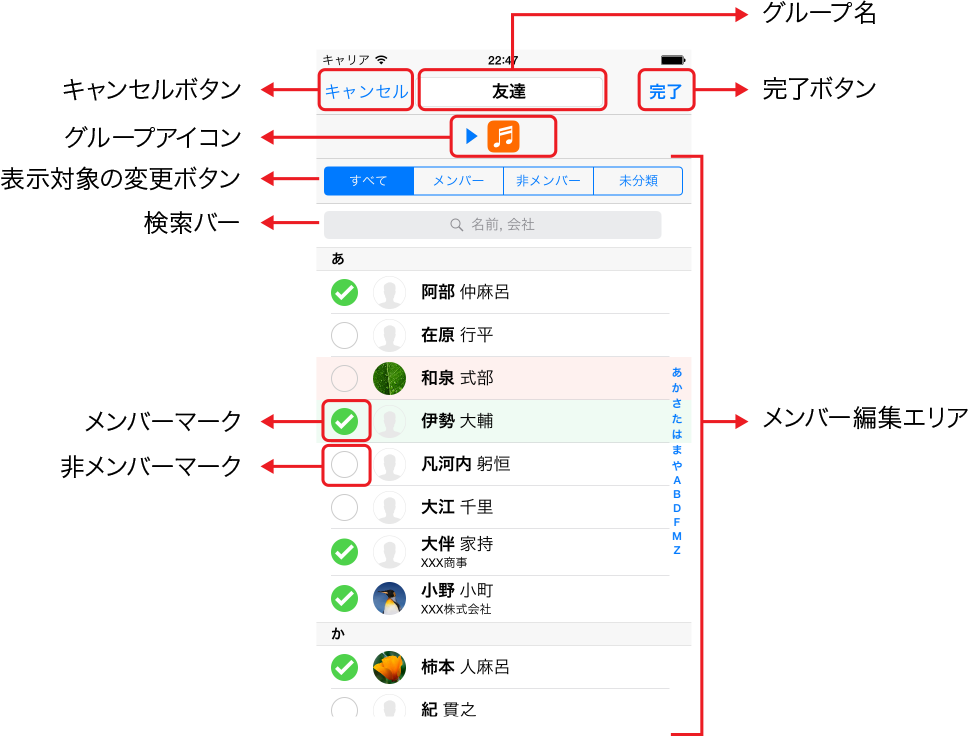
- キャンセルボタン
- 完了ボタン
- グループ名
- グループアイコン
- メンバー編集エリア
- 表示対象の変更ボタン
- 検索バー
- メンバーマーク
- 非メンバーマーク
タッチすると編集をキャンセルして、編集モードを終了します。
タッチすると編集を確定して、編集モードを終了します。このボタンをタッチしないでアプリを閉じると編集がキャンセルされますのでご注意ください。
タッチするとグループ名を編集できます。未分類の連絡先のグループではグループ名を編集できません。
タッチするとグループアイコンの編集画面が表示されて、グループアイコンの背景色と画像を選択できます。
一覧上の連絡先をタッチするとメンバーと非メンバーの変更ができます。未分類の連絡先のグループではこの部分は表示されません。
連絡先の一覧に表示される対象を変更します。「すべて」はすべての連絡先、「メンバー」は現在のグループのメンバー、「非メンバー」は現在のグループのメンバーではない連絡先、「未分類」はどのグループにも属さない連絡先です。
タッチしてから文字を入力することによって、現在の表示対象の中から連絡先を検索できます。検索対象は名前と会社です。
グループのメンバーであることを示すマークです。新しいメンバーの場合には、その連絡先の背景色が薄い緑色になります。
グループのメンバーではないことを示すマークです。現在のメンバーがメンバーではなくなる場合には、その連絡先の背景色が薄い赤色になります。