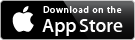How to Use > List Screen
This screen is displayed by selecting a list or touch the + button on the top screen. The figure below shows components of this screen.
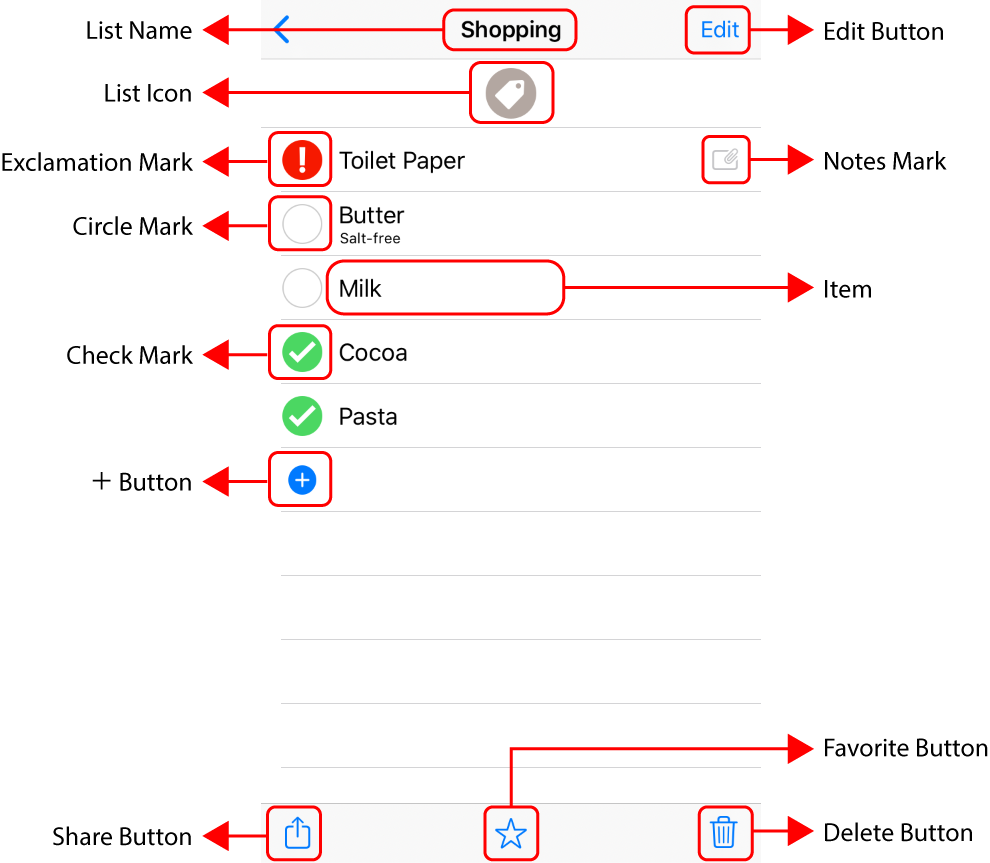
- Edit Button
- Item
- Circle Mark
- Check Mark
- Exclamation Mark
- Notes Mark
- + Button
- Share Button
- Favorite Button
- Delete Button
Touch the button to edit a list name and list icon, delete items, and change the order of items. When touching the button, the screen changes to edit mode, and the button changes to the Done button. To quit edit mode, touch the Done button.
Even when not in edit mode, you can delete an item by swiping it to the left, and touch the Delete button.
Even when not in edit mode, you can delete an item by swiping it to the left, and touch the Delete button.
The item screen will be displayed by touching it.
You can add a check mark by touching it, and add an exclamation mark by long tapping it. The number of the circle marks is displayed on the top screen in gray color.
You can add this mark to items that you have finished. The number of items with this mark is excluded from the number displayed on the top screen. By touching the mark, you can remove it.
You can add this mark to important items. The number of items with this mark is displayed in a red circle on the top screen. Moreover, they are displayed on the app icon. By touching the mark, you can remove it. If the number of items with this mark is not displayed on the app icon, please check settings of this app by referring to How to Use > Settings.
This mark is displayed to the item that has notes.
Touch the button to add a new item.
Touch the button to share the list. Please see How to Use > Sharing about Sharing.
Touch the button to add the favorite mark to the list.
Touch the button to delete the list.